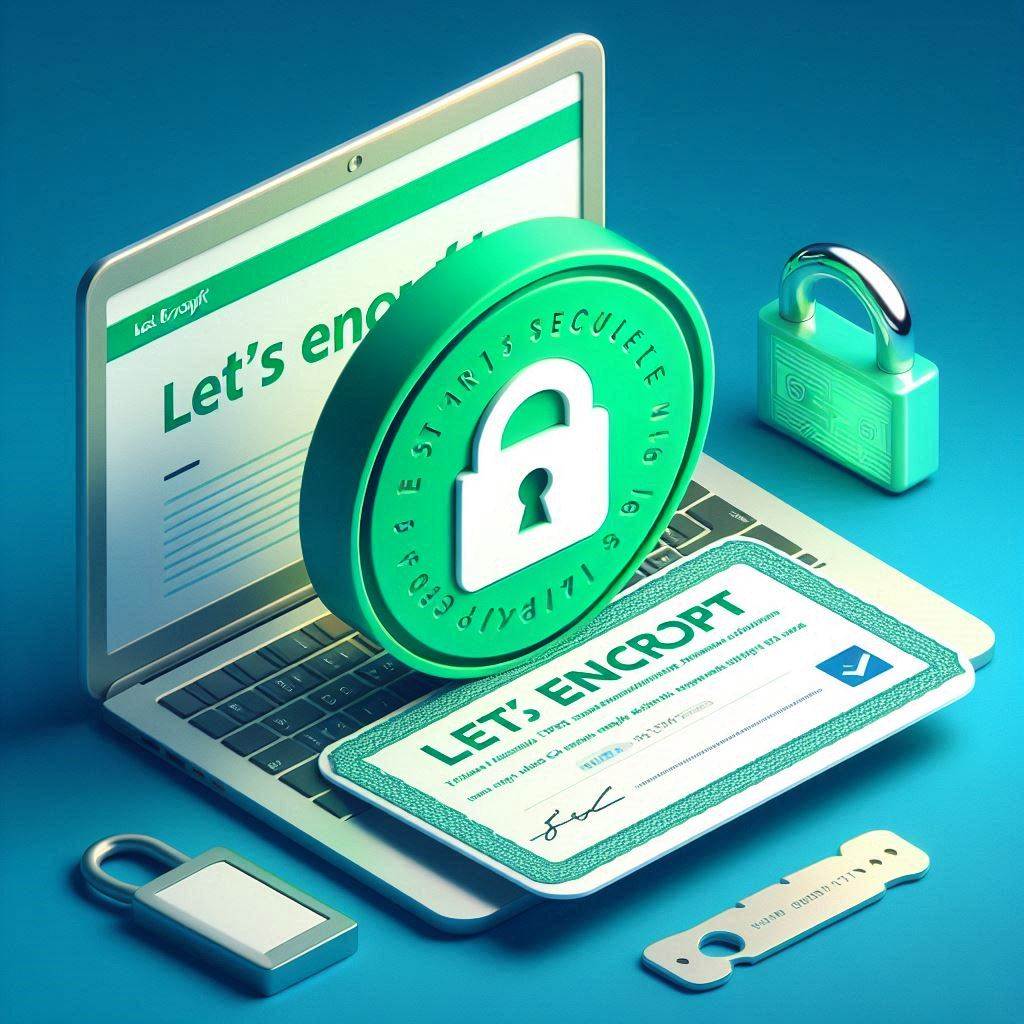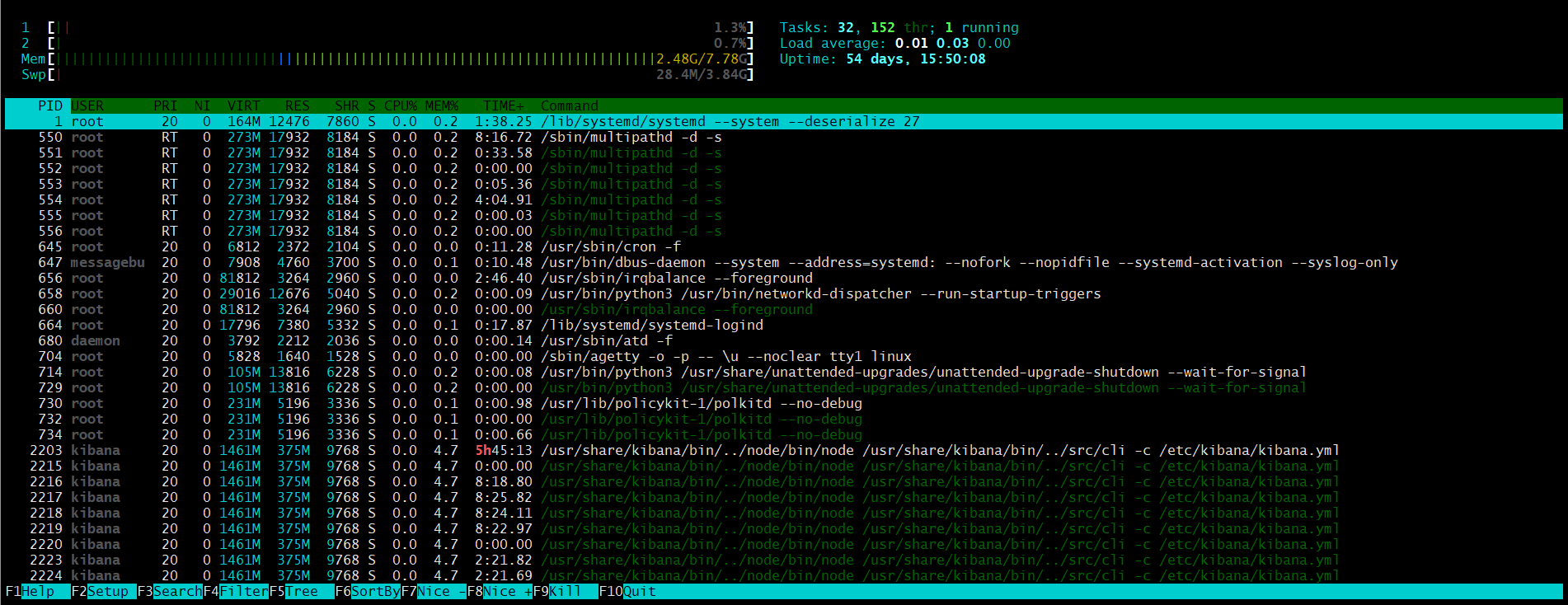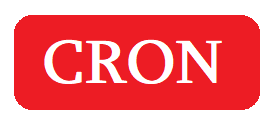htop – консольная утилита в Linux, которая предназначена для визуализации динамических процессов и управления имя. По сути, заменяет стандартную утилиту top, так как более удобная и функциональная и показывает все процессы в системе.
Устанавливается следующей командой:
sudo apt install htop в Linux
sudo yum install htop в RedHat-системах
Розглянемо інтерфейс програми та її налаштування:
У верхній частині програми ми бачимо навантаження на процесор (в даному випадку у нас 2 ядра), оперативну пам’ять (використовується/загальна) та файл підкачування. Лівіше бачимо, скільки всього запущено процесів (Tasks), потоків (thr) та кількість активних процесів (у нашому випадку 1). Далі йде середнє навантаження: 0.01 – за 1 хвилину, 0.03 – за 5 хвилин, 0.00 – за 15 хвилин. Та й аптайм системи, куди ж без нього. [tds_note]Щоб приховати/відобразити потоки використовується комбінація клавіш Shift+H [/tds_note]
Тепер пробіжимося значеннями полів.
PID – унікальний ідентифікатор процесу
USER – користувач, від якого запущено процес
PRI – пріоритет виконання процесу. За умовчанням 20. Цей параметр впливає на процесорний час, що відводиться для цього процесу. Що менше це значення, то швидше виконується процес. Цим значенням можна керувати із самого htop.
NI – величина зміни пріоритету щодо значення PRI. Змінюється за допомогою клавіш F7 та F8. Для цього htop потрібно запустити від імені користувача root
VIRT – загальний обсяг віртуальної пам’яті, яку зажадав процес. Якщо програма вимагає від ядра виділити йому 250 Мб пам’яті, а використовує всього 10 Мб, цей стовпець все одно показуватиме цифру 250.
RES – кількість пам’яті, що використовується в кілобайтах.
SHR – кількість розділяється (shared) пам’яті програми кілобайтах, тобто. пам’яті, яка може бути використана іншими програмами.
S – стан процесу:
S – сплячий процес;
R – стан виконання;
D – стан очікування.
CPU% – відсоток використання процесора
MEM% – відсоток використання оперативної пам’яті
TIME+ – час роботи процесу
Command – команда, якою запущено процес
Ну і робити якісь дії ми можемо за допомогою клавіш F1-F10. Розберемо їх докладніше.
F1 – виклик довідки
F2 – тут сидять усі налаштування програми. З цього меню ми можемо додавати додаткові поля, керувати темами та взагалі відображенням процесів. Наприклад, можна встановити галку, щоб усі процеси відображалися у вигляді дерева або показувати повний шлях до запущеної програми. Іноді може бути зручно
F3 – пошук за назвою процесу. Підсвічує перший збіг
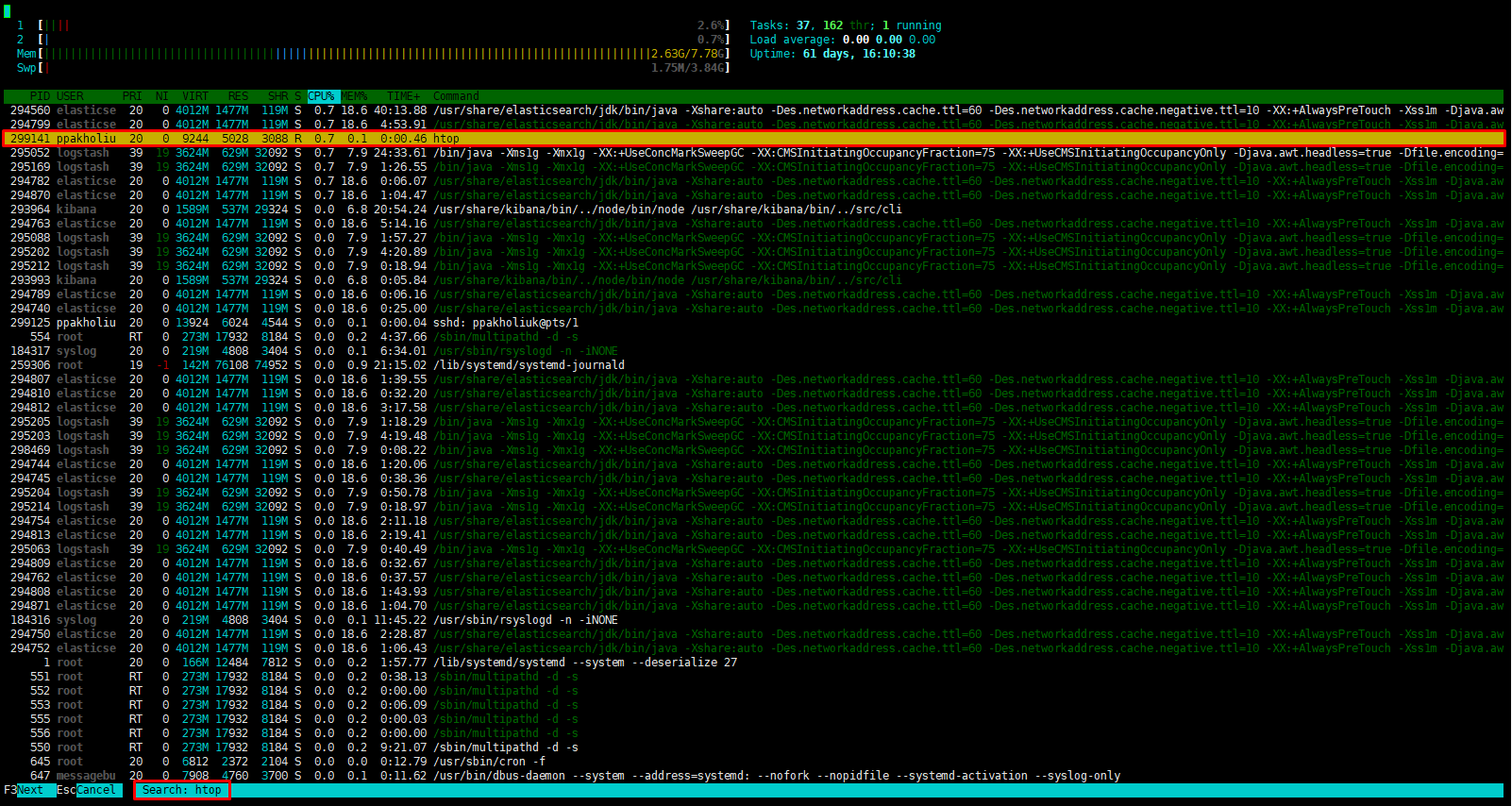
F4 – фільтрація виводу за назвою конкретного процесу
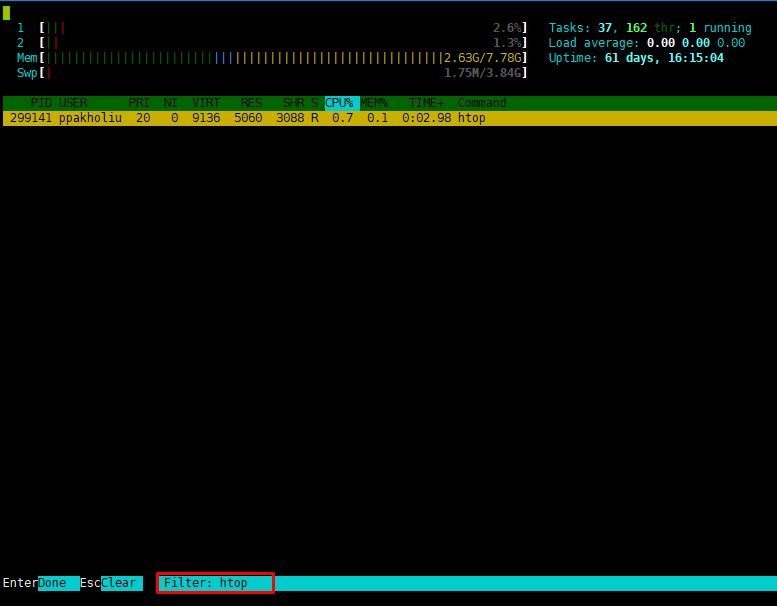
F5 -відображати процеси у вигляді дерева (цю ж опцію можна увімкнути за замовчуванням з меню F2)
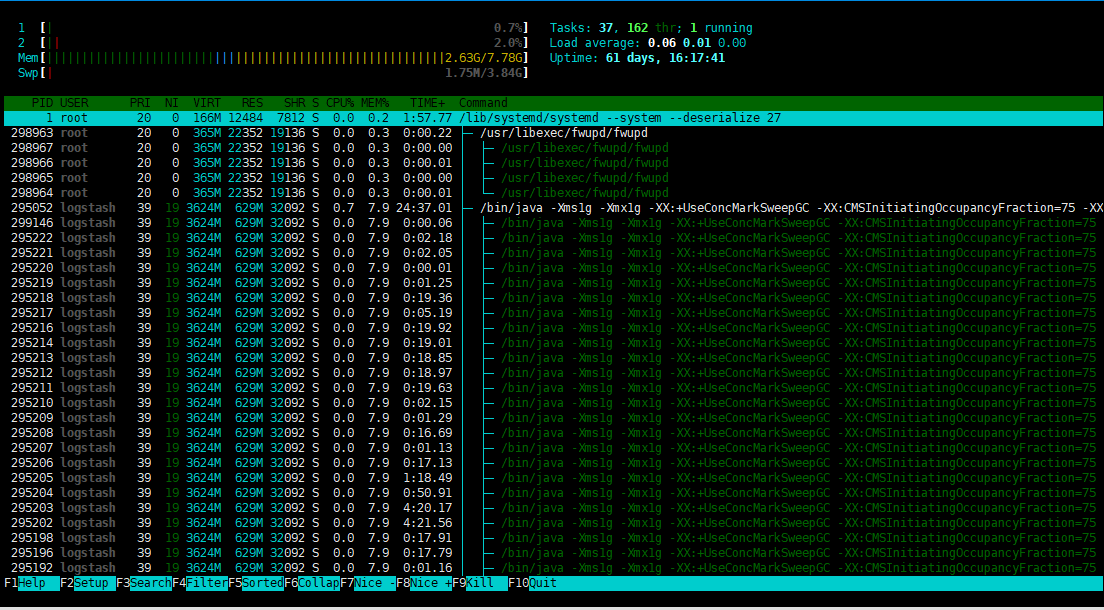
F6 – відкриває панель параметрів сортування процесів. Можна відсортувати за % завантаження процесора, пам’яті, також за користувачем, PID і т.д.
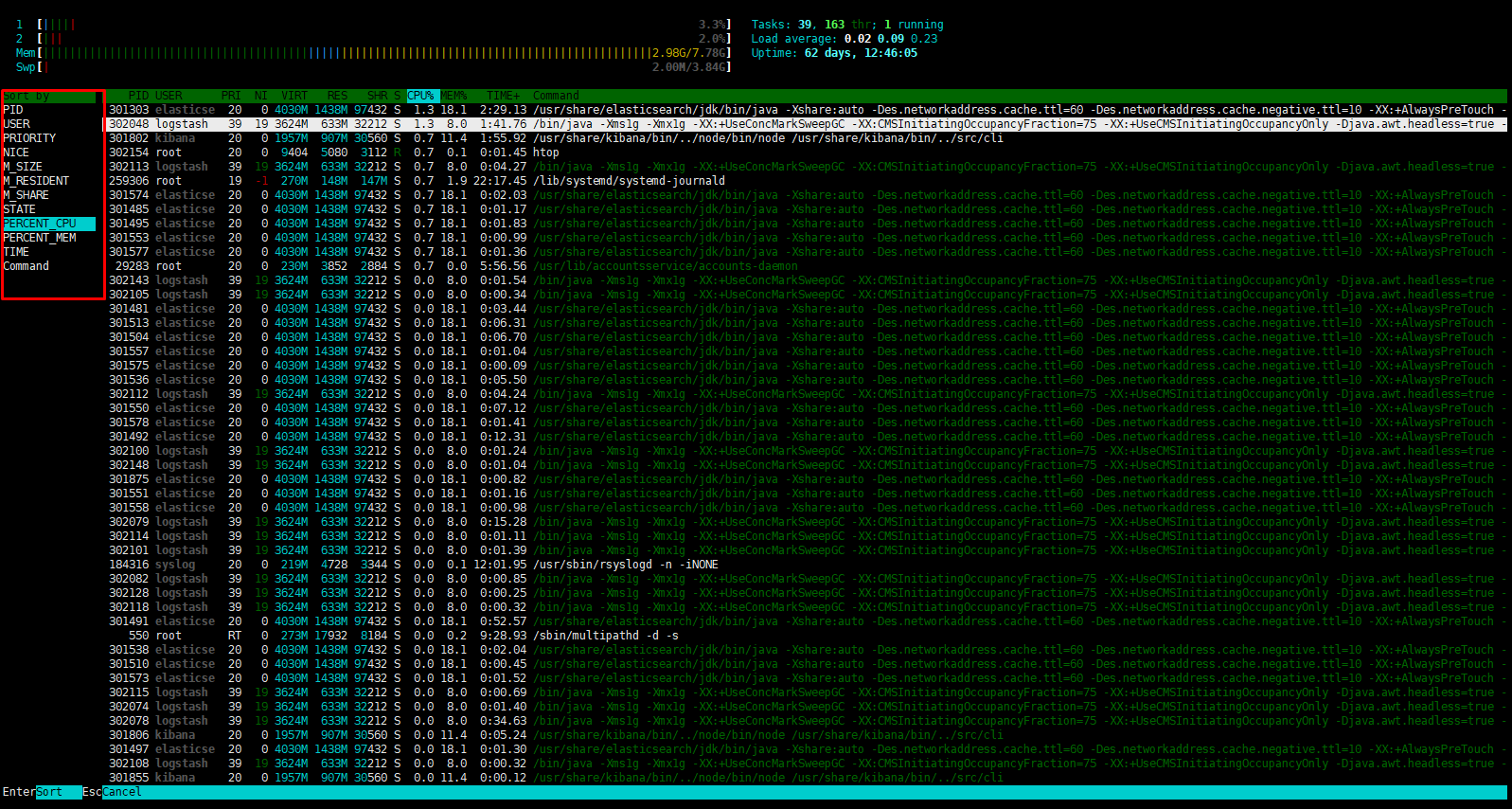
F7 – збільшити пріоритет виконання поточного процесу
F8 – зменшити пріоритет виконання поточного процесу
F9 – вбити обраний процес
F10 – вийти із програми